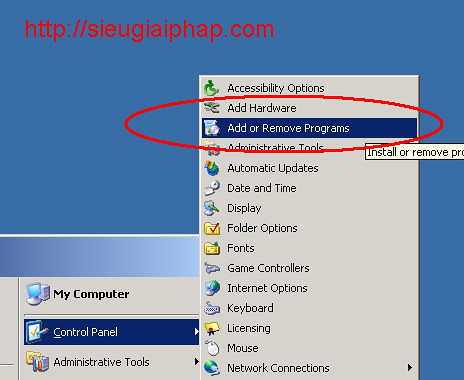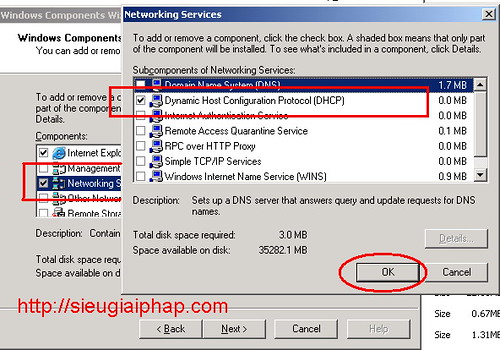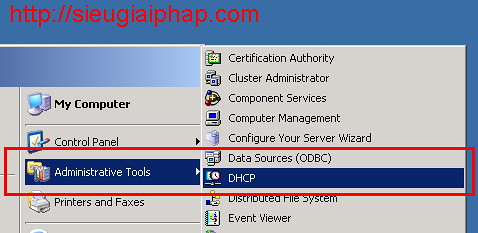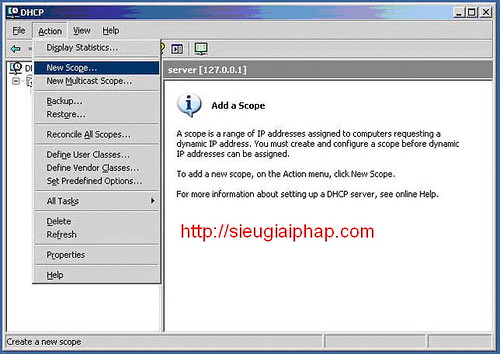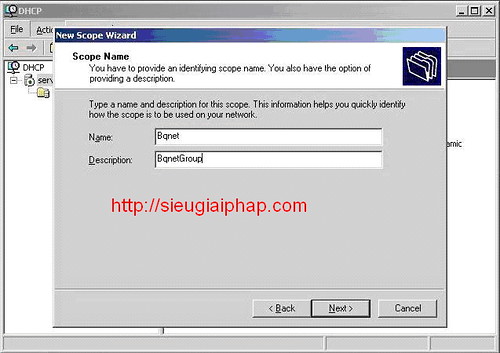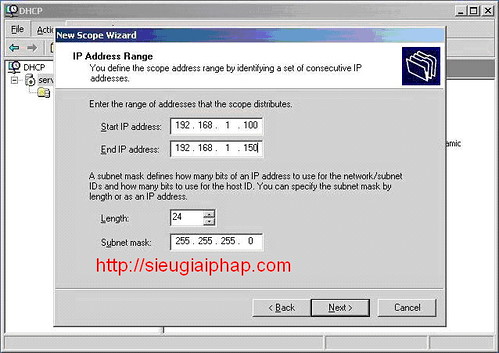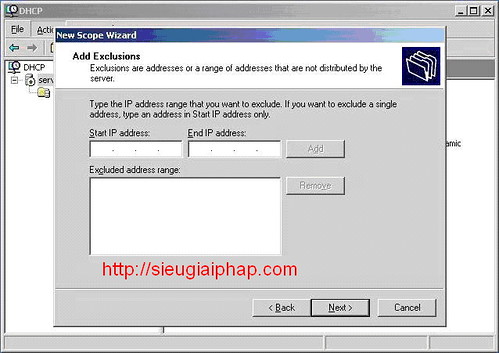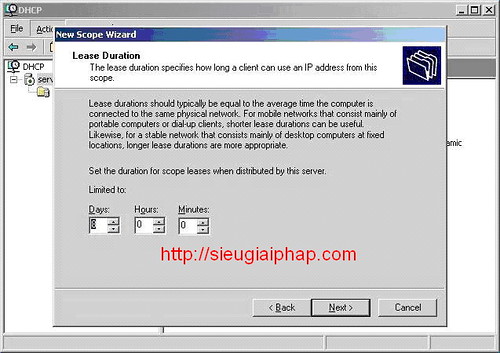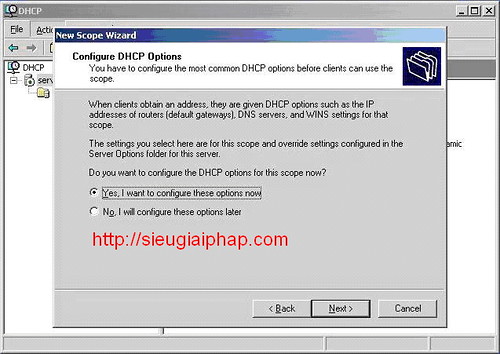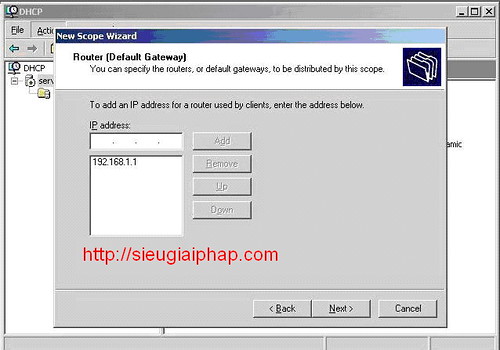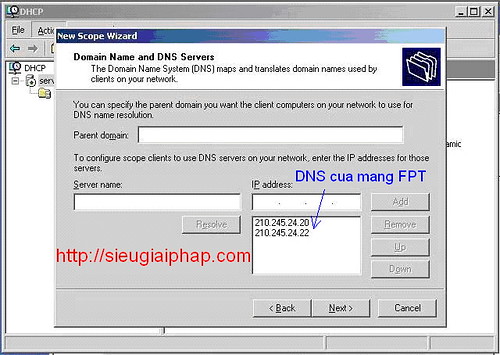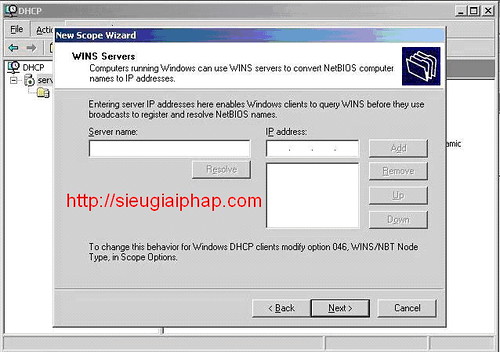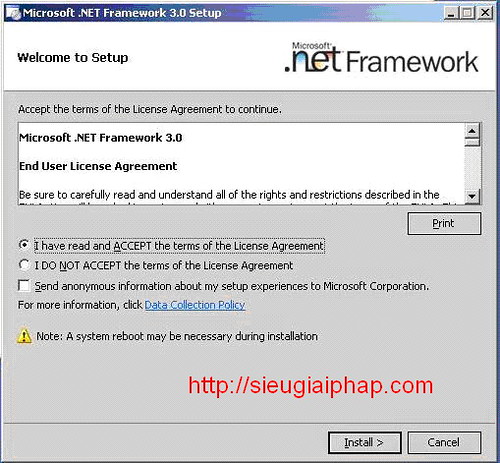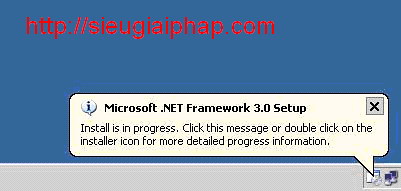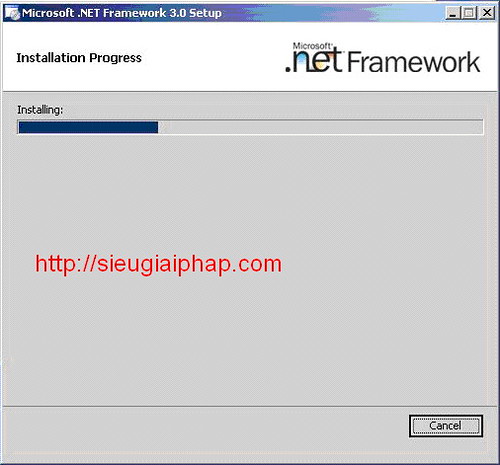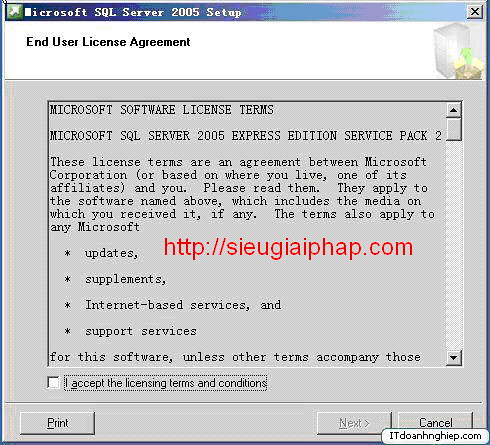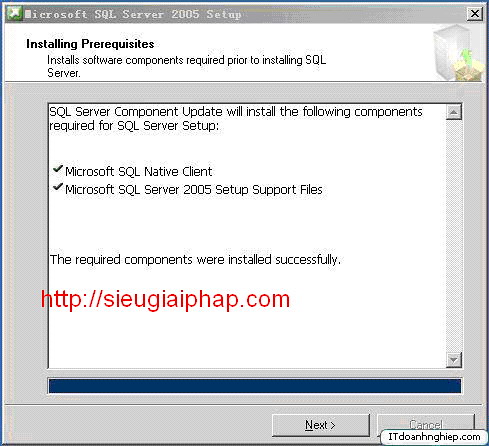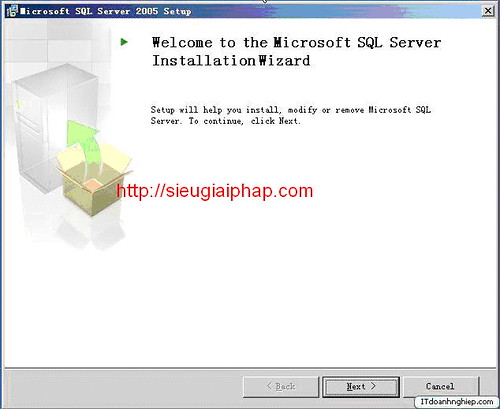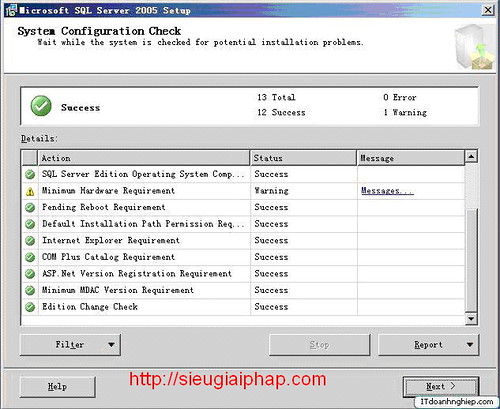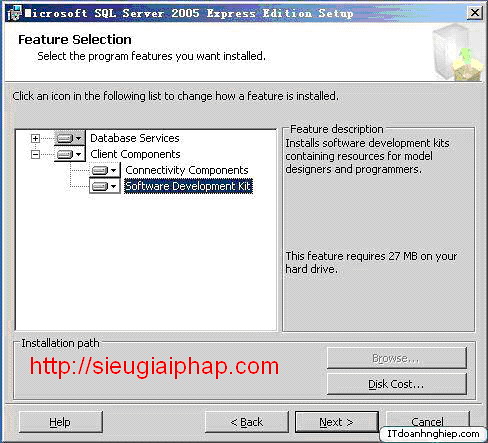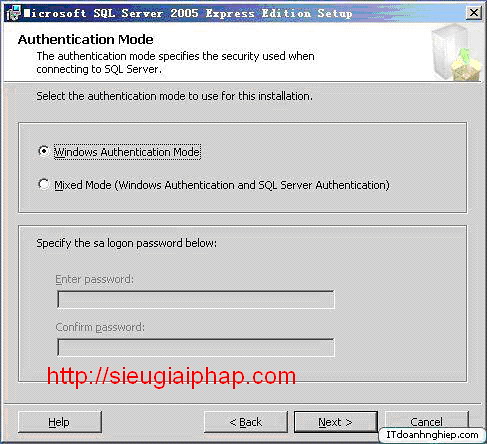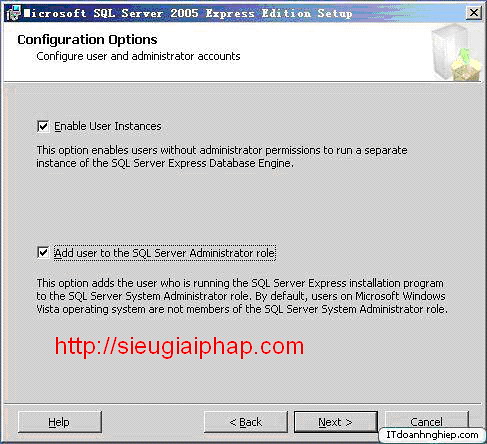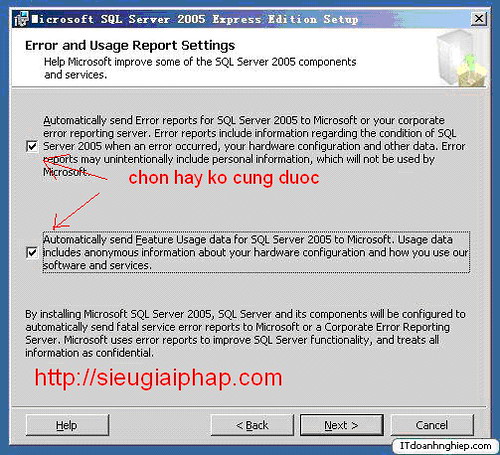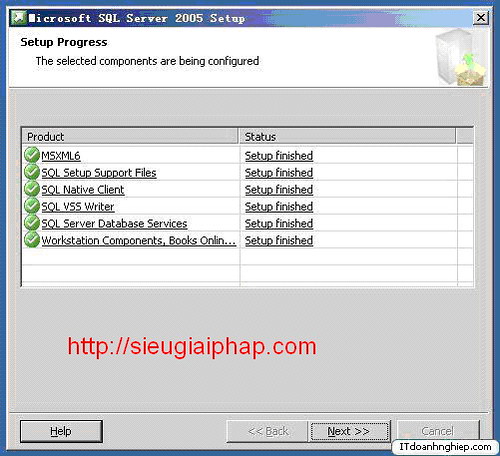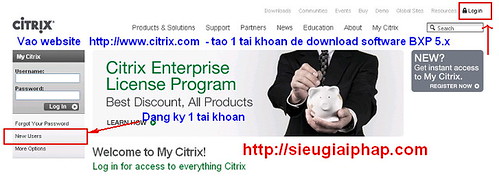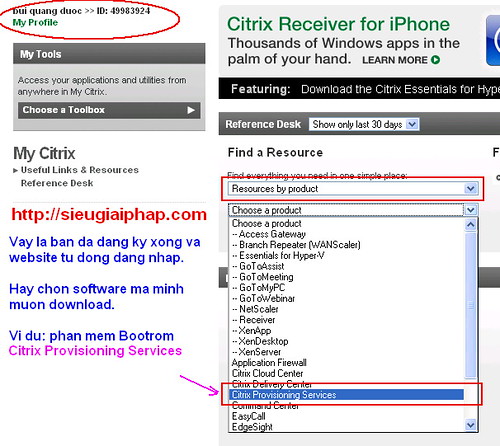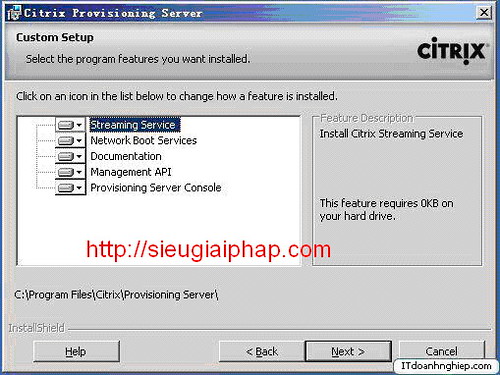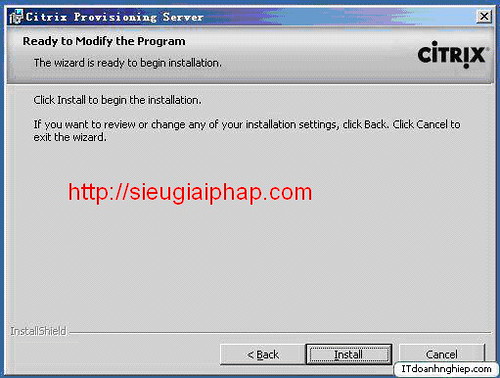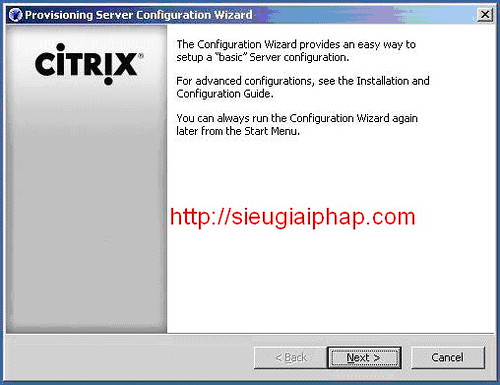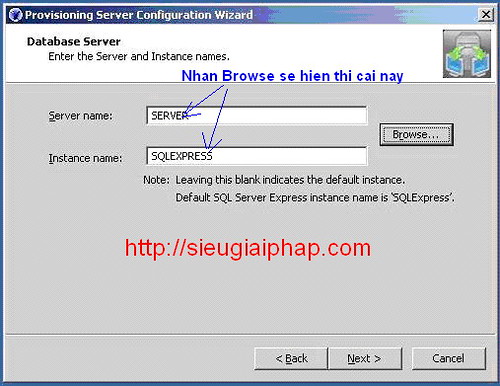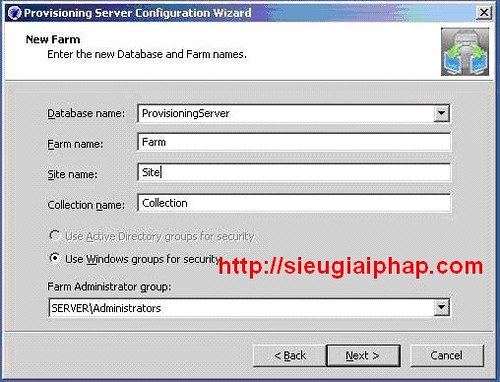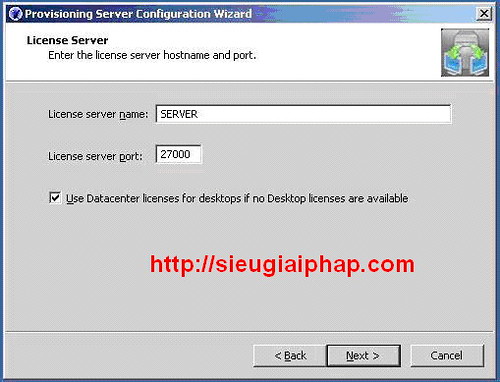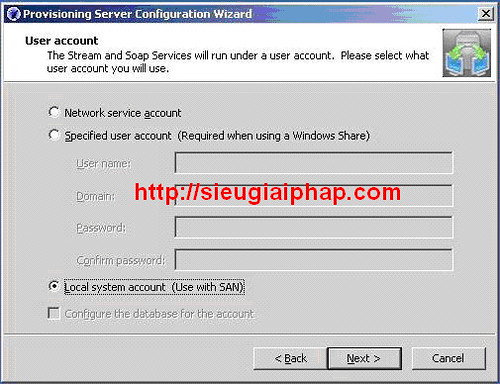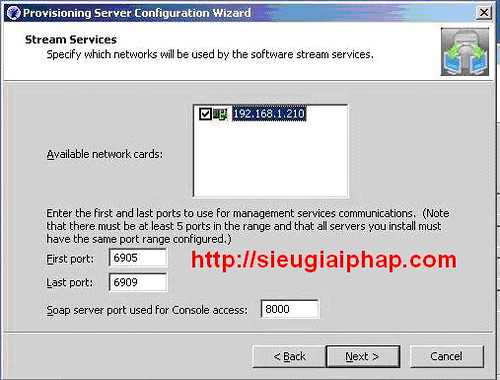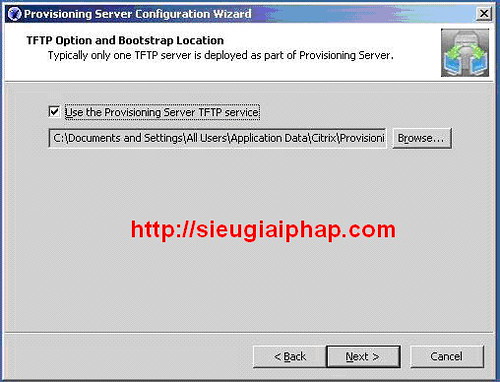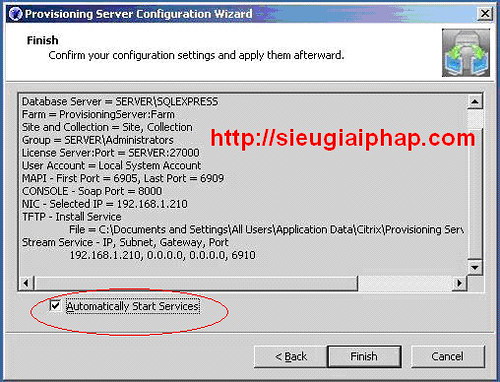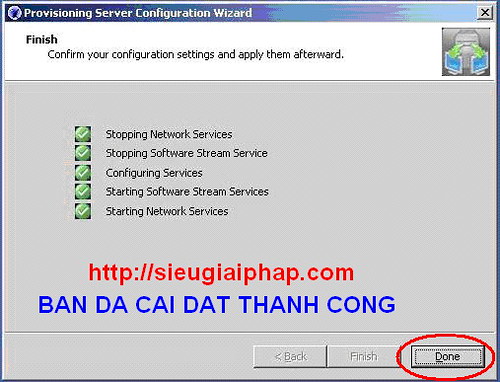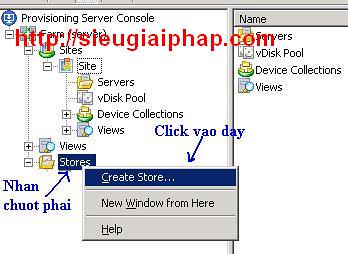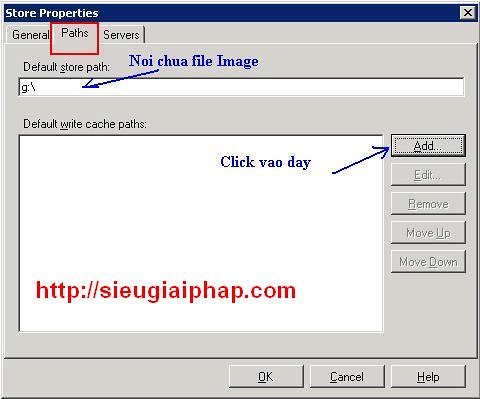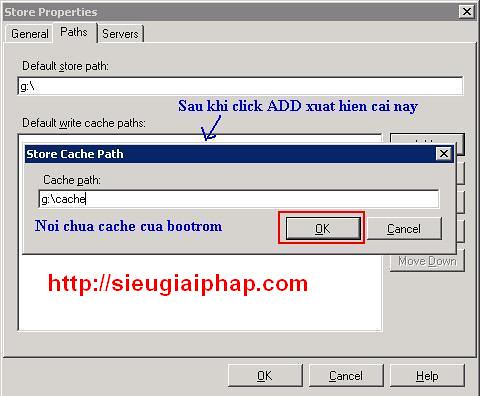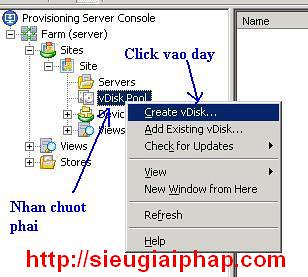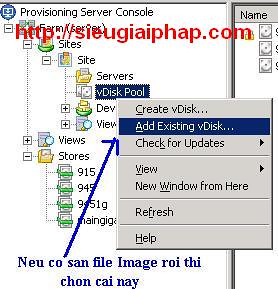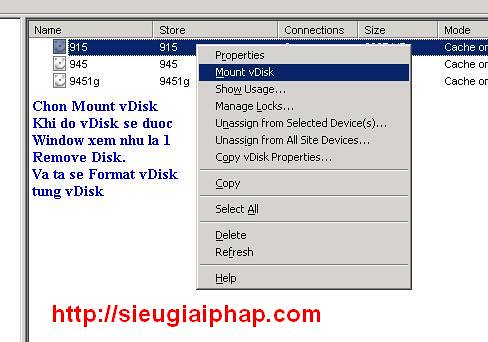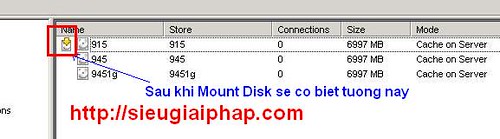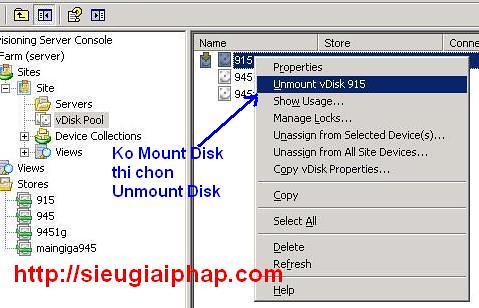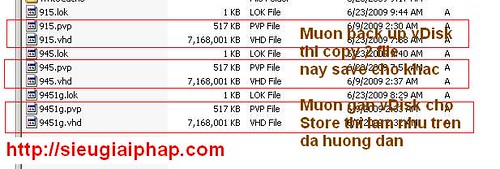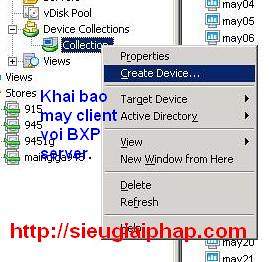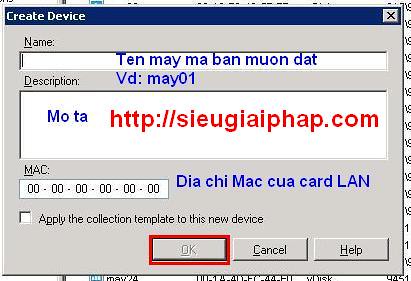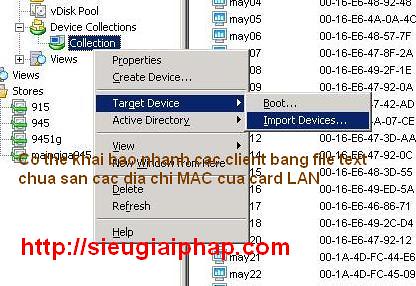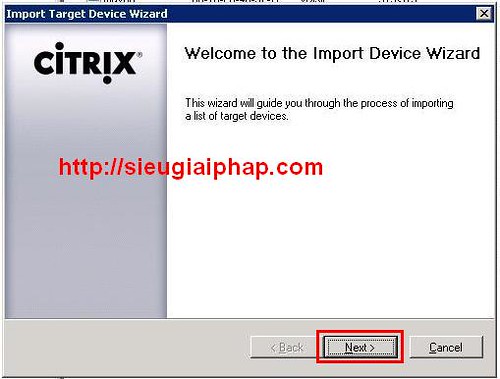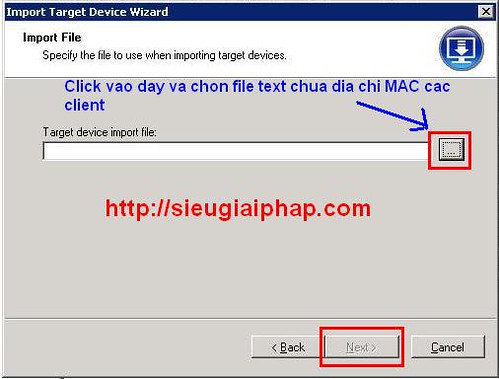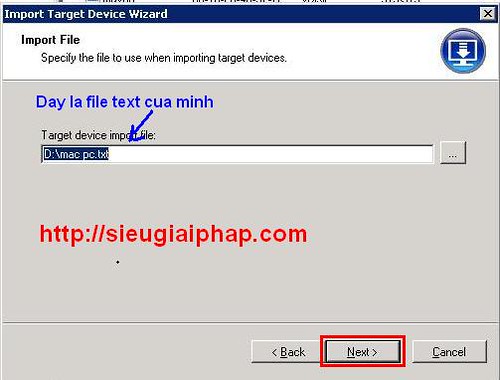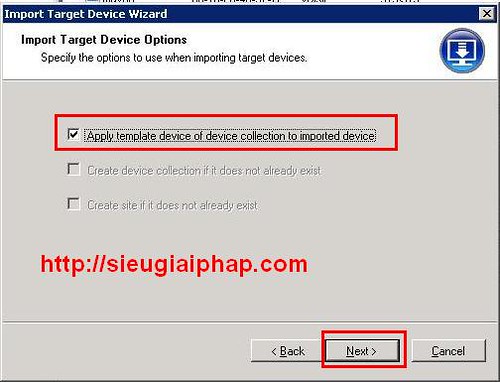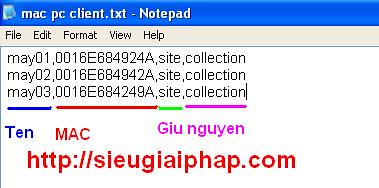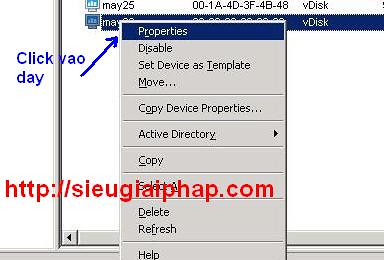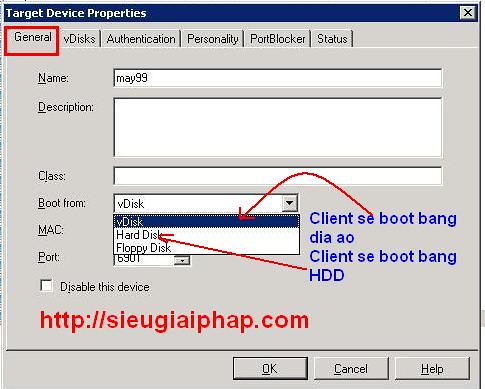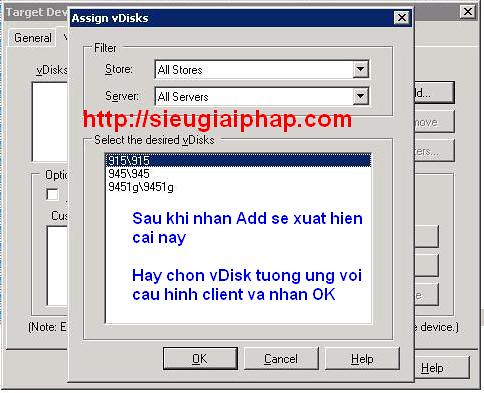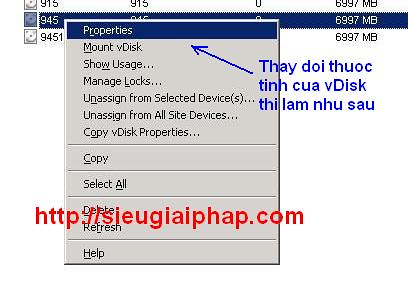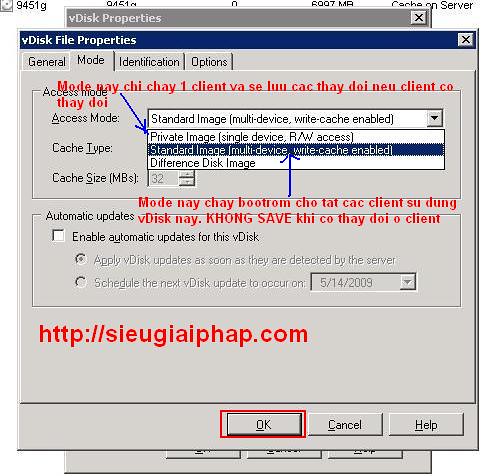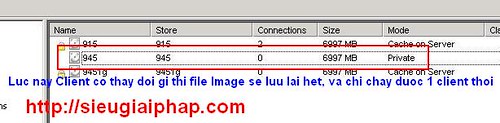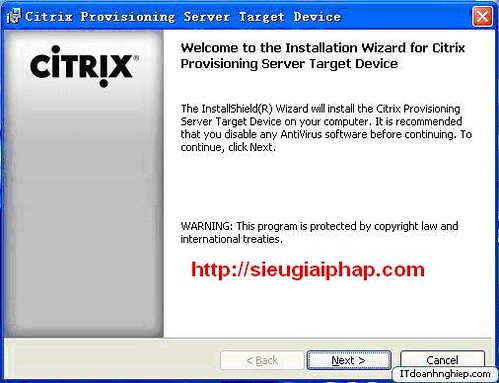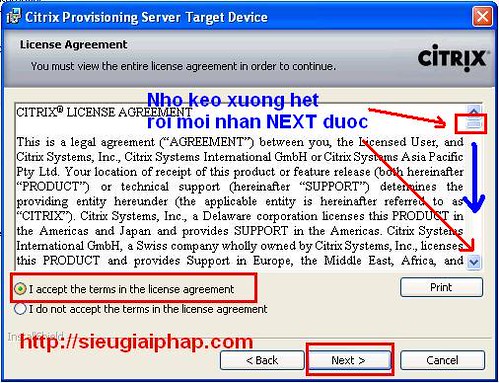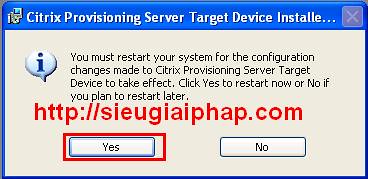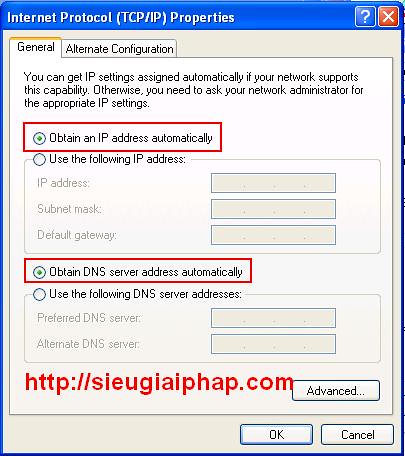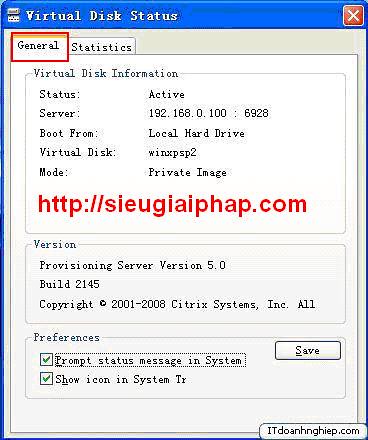Xây dựng Server Bootrom + Game server bằng hình ảnh từ A-Z
Xây dựng Server Bootrom + Game server bằng hình ảnh từ A-Z
Chắc các bạn đã từng nghe và tìm hiểu và công nghệ Bootrom + Game server.
Đã từng nghe 2 luồng thông tin khen chê về Bootrom cho phòng GAME
Bạn đang phân vân có nên làm Bootrom cho phòng GAME của mình trong thời kì giá điện mắc, giá net giảm. Và game thì ra ngày càng nhiều, update game thì tuần nào cũng có, virust thì như kiến........
Bạn đang thắc mắc các bước xây dựng Bootrom thế nào. Software tìm ở đâu...
Và còn nhiều điều nữa .........
Với loạt bài sau đây mình sẽ giúp các bạn xây dựng server BOOTROM + GAME SERVER bằng hình ảnh. Ai làm cũng được.(hy vọng là như thế)
Mọi kiến thức chuyên môn về từng soft bạn có thể tìm hiểu thêm từ các nguồn khác.
GIỚI THIỆU KHÁI QUÁT VỀ MẠNG BOOT-ROM
1. GIỚI THIỆU:
Từ bài viết này, sẽ hướng dẫn cách thực hiện một hệ thống mạng LAN sử dụng kỹ thuật BOOTROM (hay còn gọi là khởi động máy từ xa – remote boot) cho phép một số máy tính thành viên trong mạng không gắn đĩa cứng riêng mà vẫn có thể hoạt động như một máy tính thông thường. Hệ thống mạng đặc biệt này được gọi một cách ngắn gọn là Mạng BOOT-ROM. Trong Phần 1 sẽ giới thiệu mô hình mạng BOOT-ROM và tìm hiểu nguyên lý hoạt động cơ bản của hệ thống mạng này.
2. CHUẨN BỊ:
Chúng ta sẽ xây dựng mạng BOOT-ROM trong đó các máy khách sẽ dùng chung một ổ đĩa ảo (thực chất là một tập tin ảnh dùng chung - Share Image) chứa HĐH Windows XP, với những chuẩn bị và qui uớc như sau:
• Máy chủ có cấu hình Pentium 4, HDD 40GB, RAM 512 MB, HĐH Windows Server 2003 kèm theo dịch vụ cấp phát địa chỉ động DHCP
• Các máy trạm có cấu hình đồng bộ Celeron, RAM 128MB, HĐH Windows XP và các ứng dụng cần thiết.
• Sử dụng card mạng Realtek 8139 tốc độ 10/100 Mb/s gắn kèm BOOT-ROM hỗ trợ chuẩn PXE 2.0
• Phần mềm tạo và quản lý tập tin ảnh của đĩa cứng ảo BXP 2.5 của hãng Venturcom.
3. MÔ HÍNH HOẠT ĐỘNG:
Để thực hiện hệ thống mạng BOOT-ROM này, chúng ta cần có những kiến thức cơ bản về mạng máy tính và TCP/IP, tuy nhiên bạn cũng có thể chấp nhận một số kết quả trong quá trình thực hiện. Những vấn đề này chúng ta sẽ có dịp hiểu kỹ hơn khi thực hành nhiều lần cũng như tham khảo thêm các tài liệu liên quan và tài liêu đi kèm với phần mềm. Trước khi bắt tay vào việc, chúng ta cần nắm được một cách khái quát về mô hình hoạt động của hệ thống mạng này.
MÔ HÌNH 01:
Trước tiên, ta xem xét mô hình hoạt động gồm 03 máy tính:
• Máy A là P4 được cài đặt HĐH Windows Sever 2003
• 02 máy còn lại B & C là máy Celeron được cài đặt HĐH Windows XP và ứng dụng cần thiết
Các máy này đều có thể hoạt động độc lập nhờ các HĐH được cài đặt trên đĩa cứng riêng của từng máy.
MÔ HÌNH 02:
Khi các máy có nhu cầu trao đổi thông tin hoặc sử dụng các dịch vụ từ một máy khác thì ta sẽ kết nối chúng lại thông qua các thiết bị mạng.
Trong hệ thống mạng này ta gọi máy tính A được cài HĐH Windows Server 2003 là máy chủ và 02 máy còn lại B & C là các máy khách. Ở mô hình này các máy vừa chạy độc lập vừa có thể trao đổi thông tin hay sử dụng các dịch vụ của nhau thông qua hệ thống mạng vừa thiết lập.
MÔ HÌNH 03:
Bây giờ có 1 câu hỏi đặt ra là nếu chúng ta bỏ đĩa cứng đang chứa HĐH Windows XP ra ngoài thì máy khách B hoặc C có thể hoạt động bình thường như trước đó hay không? Câu trả lời là hoạt động được. Để làm được điều này ta cần có thêm trợ giúp từ một phần mềm thứ 3 mà trong chương trình sử dụng phần mềm BXP 2.5 của hãng Venturcom. Phần mềm BXP gồm 2
thành phần:
• BXP server được cài đặt trên máy chủ A
• BXP Client trên 2 máy khách B, C.
Nhiệm vụ của phần mềm BXP là
• Mã hoá toàn bộ HĐH Windows XP đang cài đặt trên đĩa cứng của máy B hoặc C thành một tập tin ảnh.
• Chép tập tin ảnh này đặt trên đĩa cứng của máy chủ A và làm sao để máy khách có thể truy xuất nó như là một ổ đĩa ảo có chứa HĐH Windows XP.
• Quản lý và phối hợp các hoạt động giữa đĩa ảo với từng máy khách
MÔ HÌNH 04:
Trong mạng BOOT-ROM các máy khách không ổ cứng khởi động vào hệ điều hành dựa vào sự hỗ trợ hoàn toàn từ máy chủ. Nghĩa là HĐH Windows XP điều khiển máy khách sẽ được nạp vào từ tập tin ảnh ảo trên ổ cứng của máy chủ thay vì trên máy khách. Để làm được điều này, đầu tiên card mạng trên các máy khách cần gắn thêm BOOT-ROM hỗ trợ chuẩn PXE version V.99J hoặc cao hơn.
Khi bạn bật nguồn cho máy khách, đoạn mã chương trình chứa trong BOOT-ROM trên card mạng được khởi động và phát ra một yêu cầu nhận cấp phát địa chỉ IP và các thông tin cấu hình khác đến máy chủ. Dịch vụ cấp phát địa chỉ IP động DHCP được cài đặt trên máy chủ sẽ nhận yêu cầu và cấp cho máy khách một địa chỉ IP, các thông tin cấu hình liên quan và địa chỉ của máy chủ cài đặt các dịch vụ của BXP (như dịch vụ Boot và Login).
Sau khi đã nhận đầy đủ các thông tin này, BOOT-ROM trên máy khách sẽ sử dụng giao thức truyền tập tin TFTP (Trivial File Transfer Protocol) để nạp một tập tin ảnh chứa thông tin khởi động (Bootstrap File VLDRMIL13.BIN) đã được lưu trên đĩa cứng của máy chủ.
Giao thức TFTP cũng được sử dụng để truyền tập tin giữa máy chủ và máy khách. Sau đó máy khách sẽ khởi động từ tập tin Bootstrap này và thông qua sự hỗ trợ của các dịch vụ chứa trong BXP để truy xuất tập tin ảnh ảo của HĐH Windows XP dưới hình thức một ổ đĩa ảo lưu trên đĩa cứng của máy chủ.
4. KẾT PHẦN I:
Đến đây chúng ta đã biết mạng BOOT-ROM là gì và nguyên tắc hoạt động của nó ra sao. Trong bài tới chúng ta sẽ bắt đầu các bước cài đặt.
HƯỚNG DẪN BẰNG HÌNH ẢNH QUÁ TRÌNH SETUP BOOTROM – BXP 5.0.1a
Quá trình xây dựng 1 server Boot rom + server game gồm các bước sau:
1/ Bước 1: Cài đặt WINDOW SERVER (Phần này các bạn tự tìm hiểu)
2/ Bước 2: Cài đặt DHCP cung cấp IP cho các máy client
3/ Bước 3: Cài đặt Dot Net 3.0 (Mircrosoft .NET Framework 3.0)
4/ Bước 4: Cài đặt SQL Server 5.0
5/ Bước 5: Cách DownLoad Citrix Provisioning Server BXP 5.0.2
6/ Bước 6: Cài đặt Citrix Provisioning Server BXP 5.0.1.a (Boot Rom)
7/ Bước 7: Cài đặt máy client.
Bắt đầu nào
1/ Bước 1: Quá trình setup WIN SERVER 2003 hay WIN SERVER 2008 các bạn có thể tìm hiểu trong nhiều tài liệu. Xem như việc cài đặt hệ điều hành WIN SERVER các bạn đã thực hiện xong. Trong phần bài hướng dẫn này mình sử dụng hệ điều hành WIN SERVER 2003.
2/ Bước 2: Cài đặt DHCP.
Dịch vụ DHCP có công dụng cung cấp IP cho các máy client 1 cách tự động.
Trong phần hướng dẫn này mình nói nhanh các bước cái đặt phục vụ cho việc xây dựng server boot rom + server game. Để tìm hiểu kỹ về DHCP các bạn có thể tham khảo nhiều tài liệu khác.
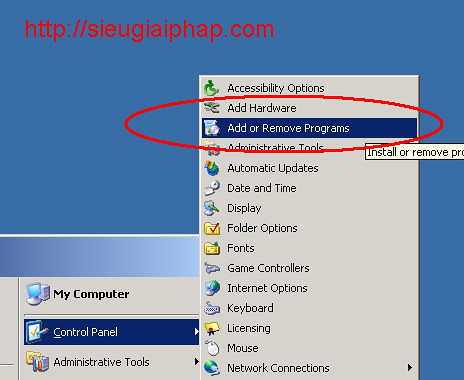
Chọn “Add or Remove Programs”

Chọn “Add/Remove Windows Components”, check “Networking Services”, sau đó click vào nút “Details…”
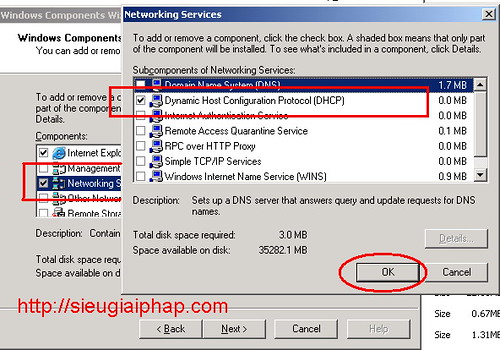
Check vào ô “Dynamic Host Configuration Protocol (DHCP)”.
Chú ý: Trong quá trình cài DHCP, Windows đòi phải có đĩa WINDOWS trong ổ CD.
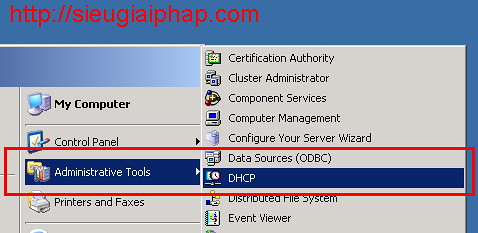
Bạn đã cài đặt thành công DHCP cho máy server của mình.
Tiếp đến chúng ta cấu hình DHCP server để cấp IP cho client:
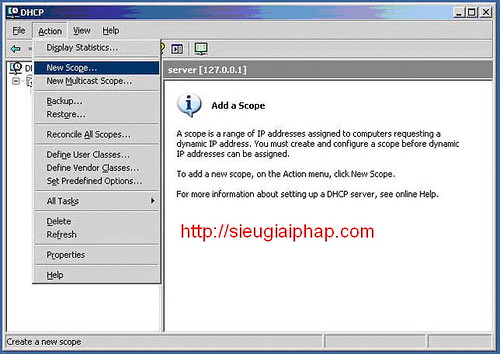
Đầu tiên chọn New Scope

Click Next>
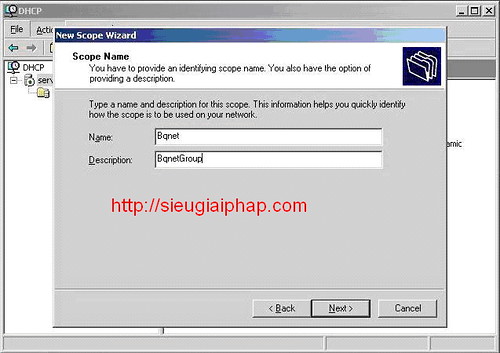
Điền Name và Description vào rồi Next>
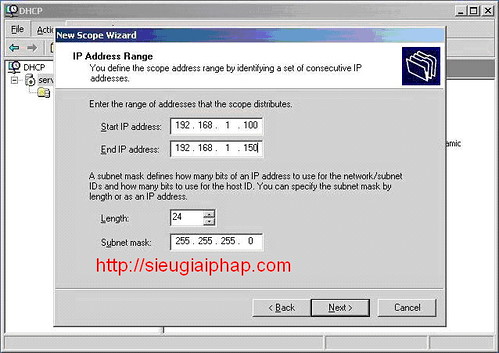
Phần này là khoảng phạm vi IP mà DHCP server sẽ cấp cho Client, với tôi giới hạn từ IP 192.168.1.100 đến 192.168.1.150
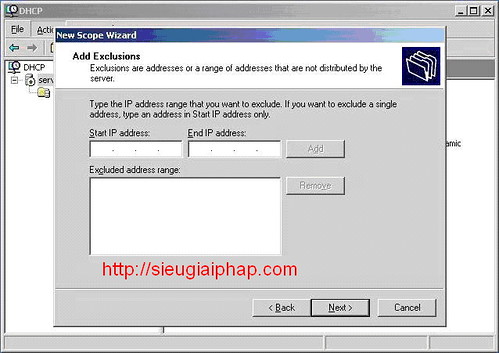
Những IP mà bạn ko muốn DHCP cung cấp cho máy Client.
Nghĩa là: Nếu bạn muốn DHCP không cung cấp IP nào mà nằm trong khoảng phạm vi IP của bạn vừa điền ở trên, bạn có thể điền số IP đó vào chỗ này. Và cứ Next nha
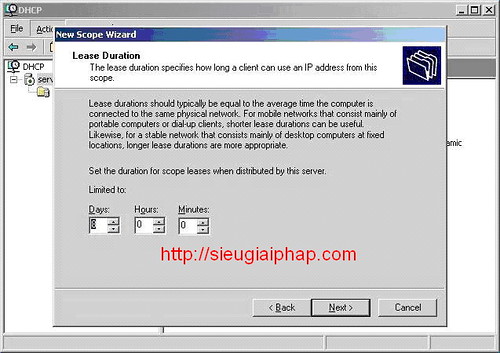
Cứ để mặc định 8h sau khi cấu hình xong chúng ta sẽ chỉnh lại unlimited, và chọn Next>
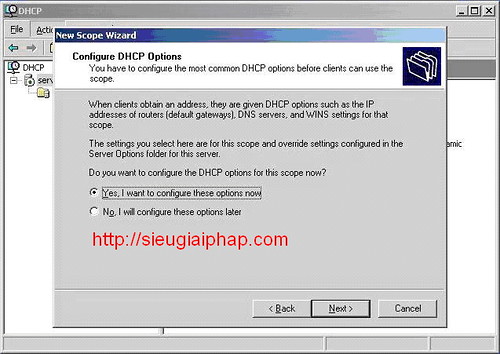
Theo trong hình rùi chọn Next> nha
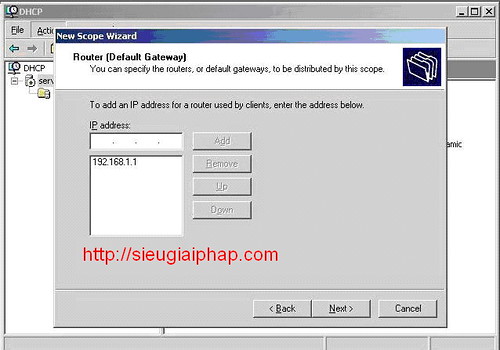
Điền địa chỉ gateway rồi Add > và Next >
Chú ý: gateway là địa chỉ của modem đó, của mình là 192.168.1.1, còn của bạn ….?
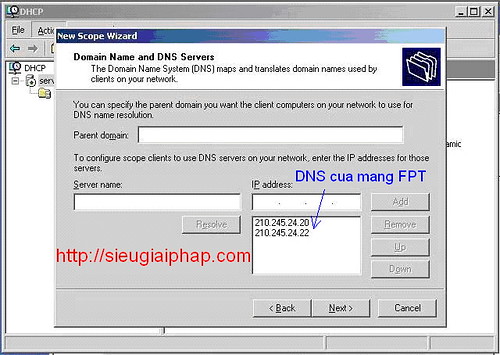
Điền DNS server, mạng mình dung là FPT, nên là số này, còn VNN và Viettel thì khác nha.
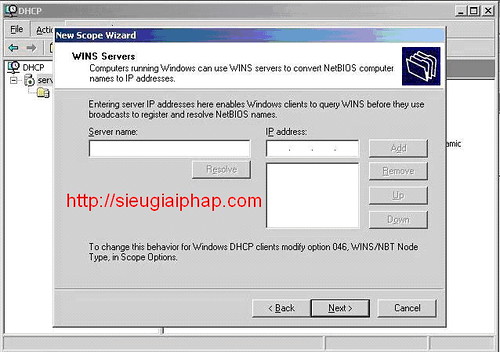
Chọn Next >

Như trong hình rùi chọn Next > (sẽ chạy DHCP ngay sau khi cấu hình xong)

Chọn Finish là chúng ta đã cấu hình xong DHCP server
Và đây là thành quả của mình - giao điện chính của DHCP server như sau:

Bước 3: Cài đặt .Net Framework 3.0
Khi sử dụng Bootrom bằng phần mềm Citrix BXP 5.01.a thì cấu hình đòi hỏi chúng ta phải có .Net Framework 3.0 và SQL Server 5.0 (bước 4).
Hai phần mềm này sẽ có sẵn trong đĩa CD setup Citrix BXP5.0.1a. (bước 6)
Bắt đầu nào, trong CD Citrix BXP5.0.1a có 2 phiên bản .Net Framework 3.0 cho 2 win tương ứng (32 bit và 64 bit). Vì mình sử dụng win server 2003 – 32 bit nên sẽ cài bản 32 bit. Chạy file setup ta sẽ có hình như sau:
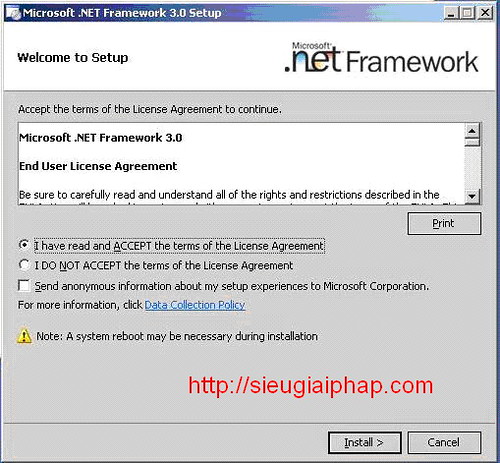
Chọn “I have read and ACCEPT ….” Và nhấn Install>
Chương trình cài đặt sẽ chạy ẩn (hide) dưới icon tray…
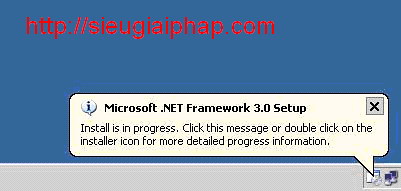
Double Click vào icon đó để hiện cửa sổ cài đặt .NET Framework
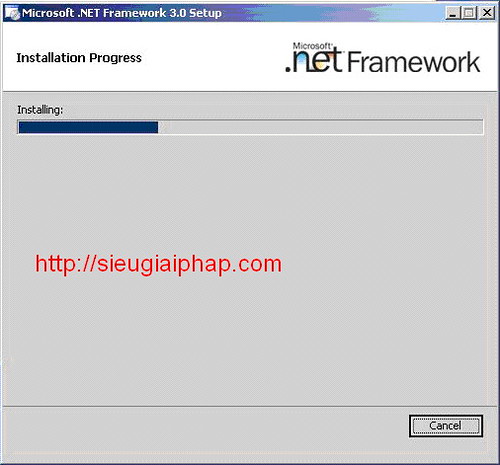
Sau khi cài đặt xong bấm vào Exit để kết thúc cài đặt .NET Framework.

Bước 4: Cài đặt MS-SQLserver 2005 theo các bước sau:
Chú ý cũng có 2 phiên bản cho win 32 bit và 64 bit. Mình cũng lại sử dụng phiên bản cho win 32 bit
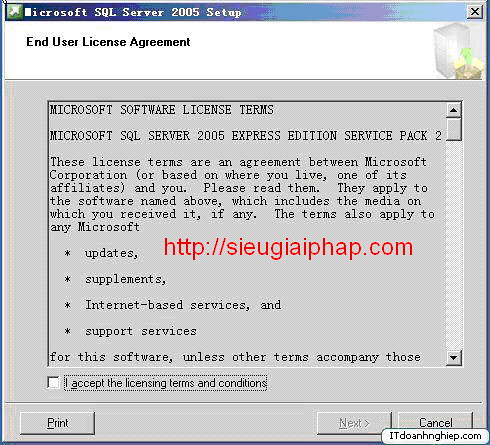
Click vào ô vuông đồng ý và Next>
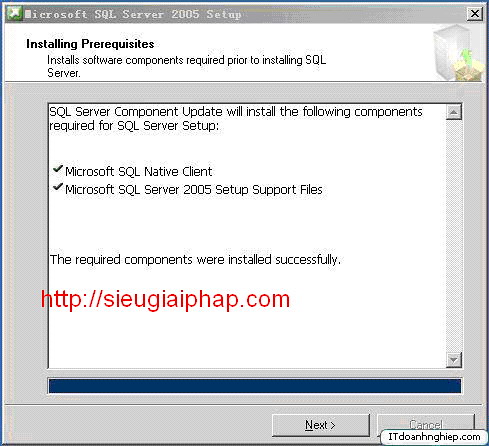
Next>
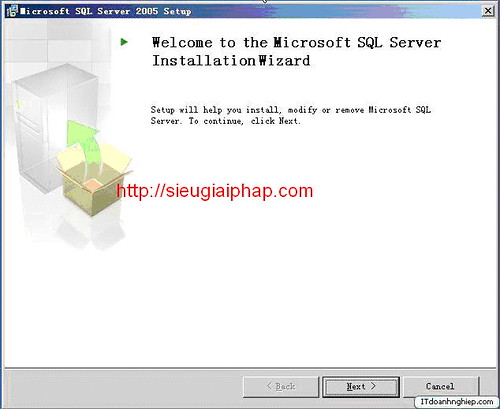
Next>
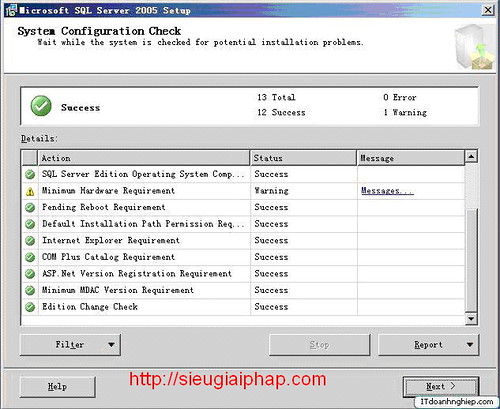
Next>
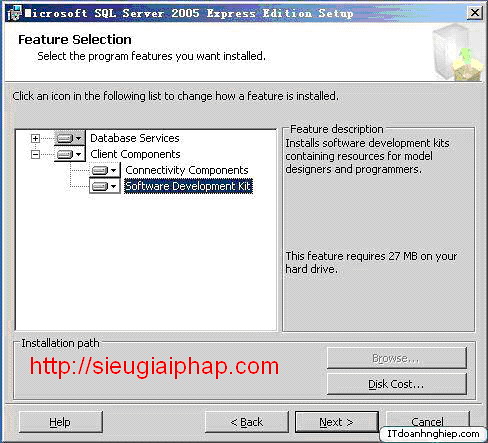
Next> (cài trên HDD)
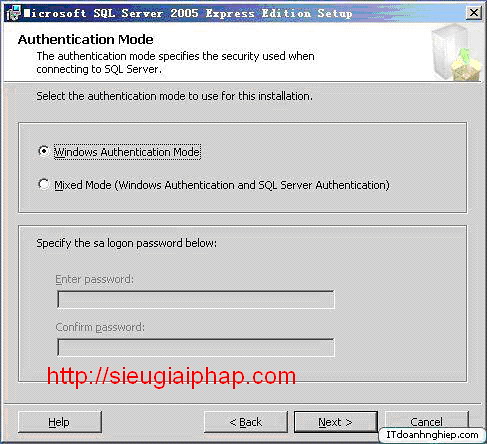
Check vào Windows Authentication Mode và Next>
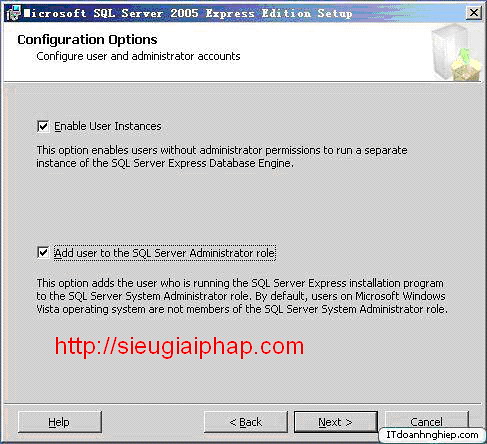
Check Enable User Instances và Add user to the SQL Server Administrator role rồi chọn Next>
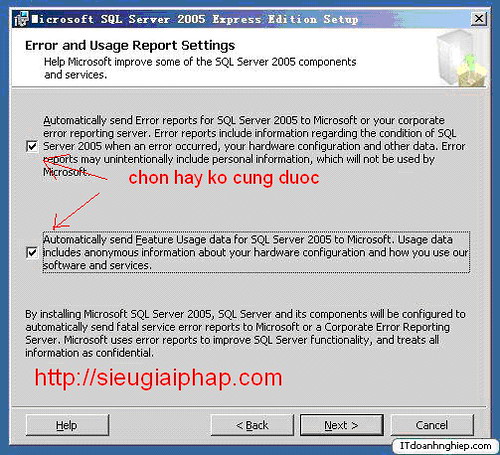
chọn Next>

Chọn Install để chương trình bắt đầu cài …

Sau khi chương trình cài đặt xong chọn Next>
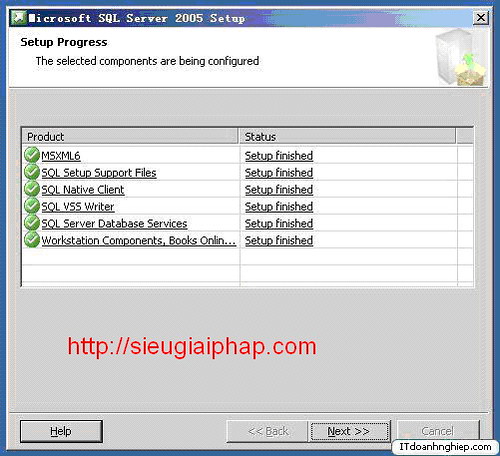
Và cuối cùng là chọn Finish.
Bước 5: Cách DownLoad Citrix Provisioning Server BXP 5.0.2
Download software BXP 5.x từ http://citrix.com
Đăng ký 1 tài khoản.
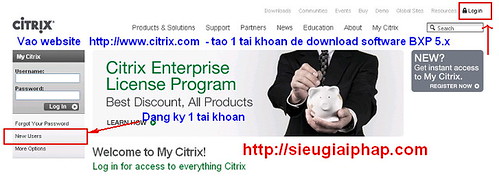


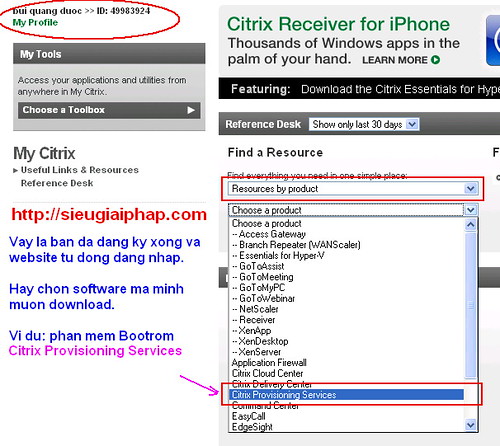

Bước 6: Cài đặt Citrix Provisioning Server BXP 5.0.1.a - Phần mềm Bootrom
Chạy file PVSSRV_server để cài đặt:

Next>
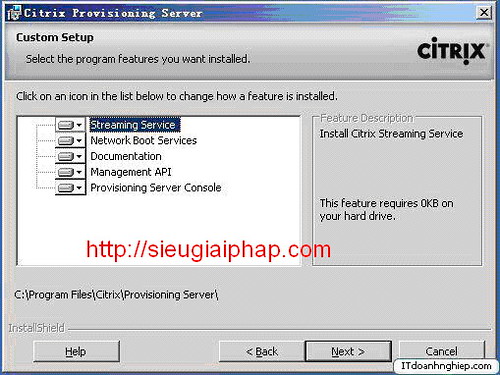
Next>
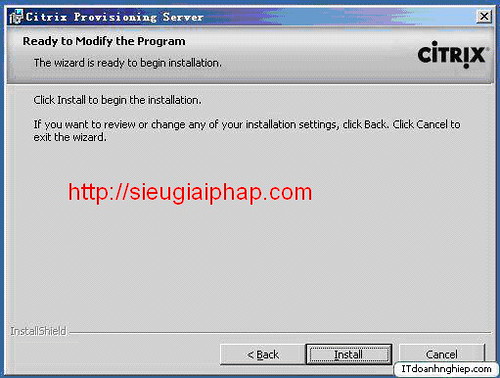
Install

Finish cài đặt xong BXP5.01a…

Tiếp theo phần cài đặt BXP5.01a có 1 bản thông báo cấu hình server sẽ xuất hiện chúng ta sẽ cấu hình như sau :
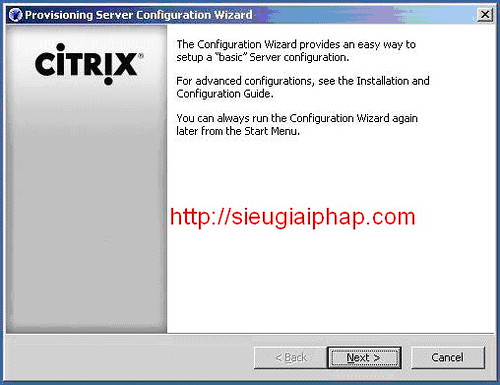
Chọn Next >

Check như trong hình rùi chọn Next >

Chọn dòng thứ 2 - Provisioning Server PXE Service
Next>

Next>
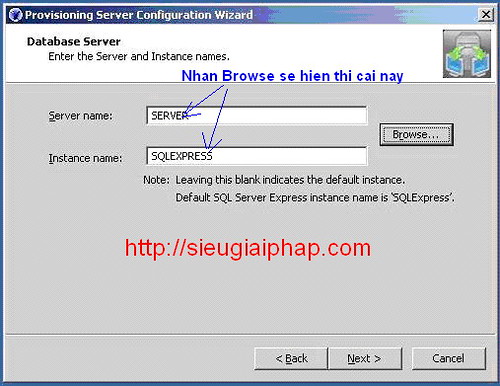
Click Browse để chọn server SQL như đã cài đặt ở trên rồi chọn Next >
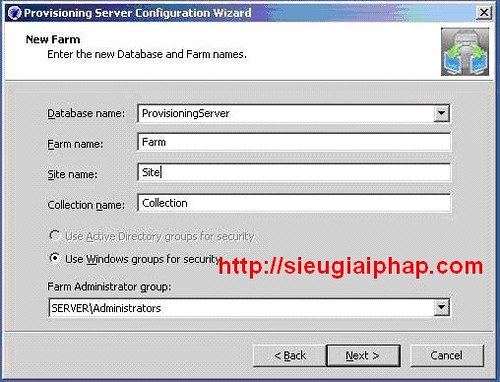
Điền thông tin cơ sỡ dữ liệu hoặc giữ mặc định rùi chọn Next >
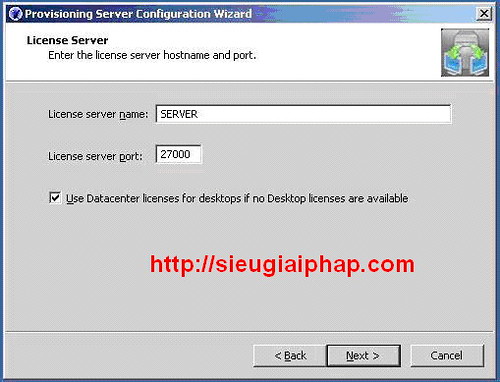
Không bận tâm và Next >
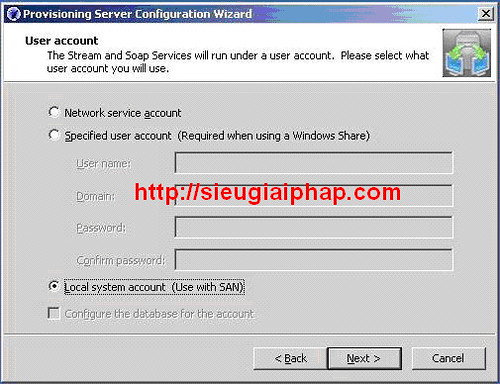
Chọn như hình vẽ và Next >
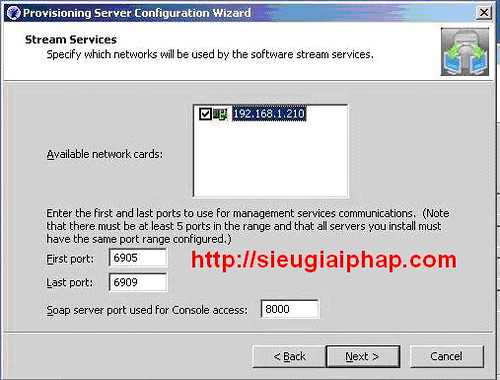
Phần này là phần chọn Card LAN dùng làm card để Bootrom cho Client, Chọn xong thì rồi Next >
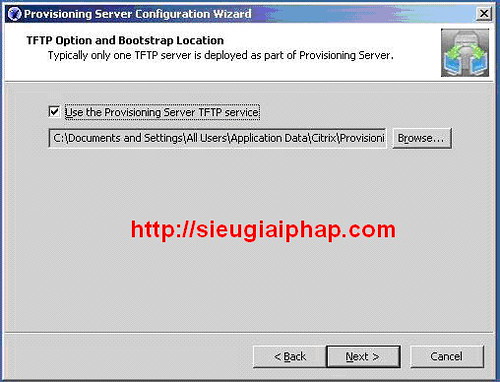
Như hình vẽ và Next>

Không có gì cần chỉnh sửa thì Next >
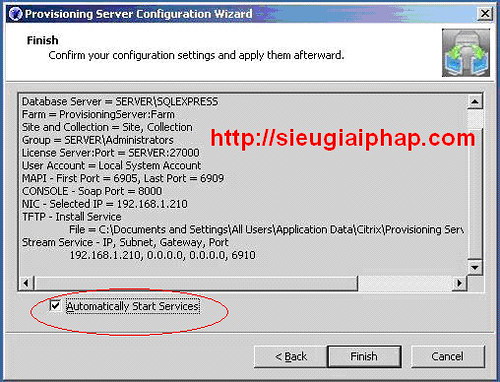
Finish để chương trình sẽ tự động load services…
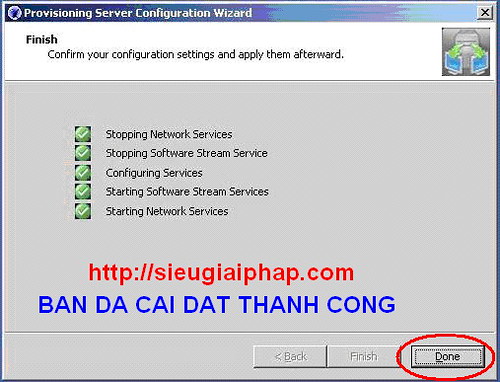
Nhấn Done.
Vậy là chúng ta đã cấu hình xong phần Server
A/ Phần tạo ảnh để client nhận HDD ảo (thiết lập vdisk)
Sau khi cài đặt xong Citrix BXP server + cấu hình phần NIC LAN làm boot rom, chúng ta sẽ chạy Provisioning Server.
1/ Tạo STORE - nơi chứa file Image (file ảnh hay còn gọi là vDisk, chứa client)
Nếu bạn có nhiều cấu hình máy khác nhau thì phải tạo số lượng STORE cũng như vDisk tương ứng.
2/ Tạo vDisk - như 1 vùng chứa toàn bộ Client.(vDisk này có thể nói cho dễ hiểu như phân vùng HDD chứa file ghost của client - bạn nào ko thích hay phản đối thì tùy, miễn bình luận)
Và Format vDisk.
Chú ý: Khi bạn tạo vDisk xong thì window sẽ nhận CÁC vDisk này như 1 ổ Removable Disk - dĩ nhiên trong Windows Explorer sẽ xuất hiện thêm ổ này. Đừng có dại dột xóa nó hoặc tắt nó nha, bạn sẽ phải trả giá cho việc này đó.
Back up vDisk phòng trường hợp HDD bị bad, còn có cái để mở cửa kinh doanh.
3/ Add Client vào Citrix Provisioning Server.
4/ Tìm hiểu các thuộc tính của Client và vDisk. Chuẩn bị cho Client build image.
Nào Let 's Go.
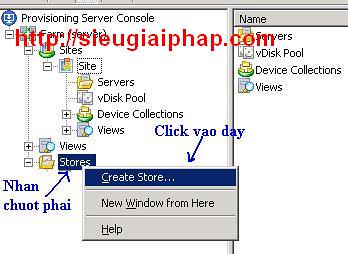

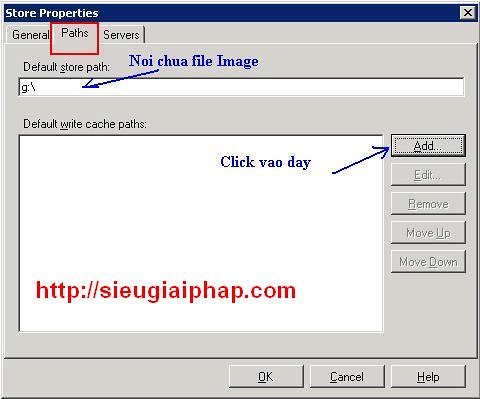
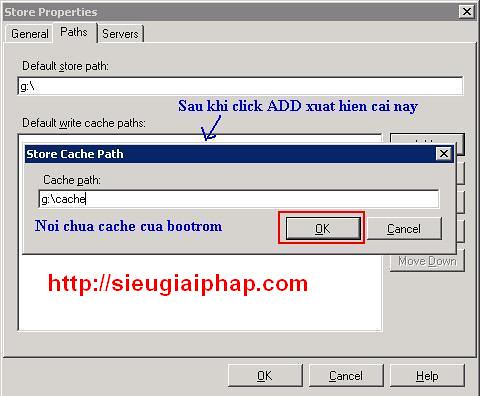


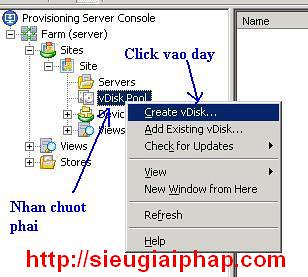


Trong trường hợp bạn đã có sẵn file vDisk thì không cần tạo mới. Khi đó chỉ cần tạo STORE và gán vDisk vào. Chúng ta làm như sau:
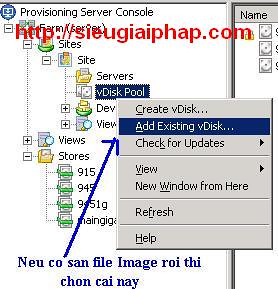


Để Format vDisk thì chúng ta phải Mount Disk. Và sau đó dùng Windows Explorer format ổ Removable Disk bình thường. (COI CHỪNG FORMAT NHẰM CÁI Ổ USB )
Chú ý: Trong qua trình Build Image, để Client nhận ra được vDisk thì vDisk phải được format trước.
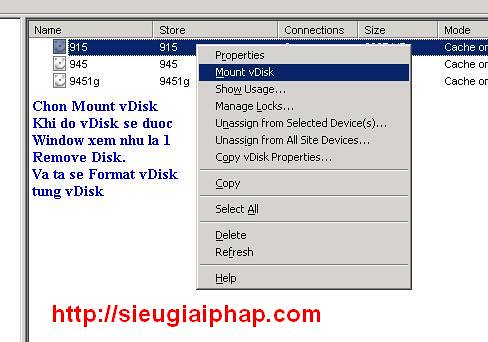
Sau khi MOUNT DISK ta có hình sau
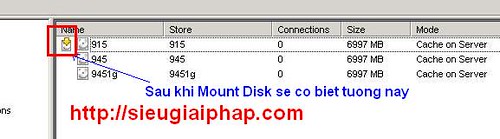
Không MOUNT DISK nữa thì làm như sau
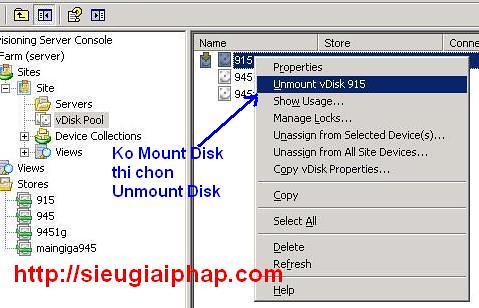
Như vậy đến đây ta đã tạo được các Store và vDisk.
Mỗi vDisk được tạo sẽ có 3 file chứa trong HDD, nhưng ta chỉ cần copy 2 file như hình vẽ là có thể lưu trữ file Image cho client phòng trường hợp HDD bad.
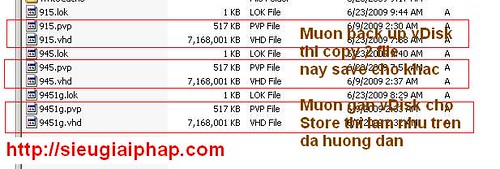
B/Cài đặt PVSSRV_device cho máy Clinet kết nối với server
Tiếp theo chúng ta sẽ khai báo add client vào server.
Server nhận biết client thông qua địa chỉ MAC card LAN và nó sẽ gán vDisk cho client. Client sẽ nhận data này và boot + hoạt động.
Chú ý: Các main mua cùng 1 lúc, cùng 1 hãng, cùng 1 version chưa chắc card LAN giống nhau. Và như vậy là cấu hình khác nhau đồng nghĩa phải cho nó 1 vDisk khác.
Có 2 cách để khai báo client cho server nhận.
* Cách thủ công, làm từng client 1
* Cách add hàng loạt, dùng file text chứa địa chỉ MAC của tất cả máy Client. Import vào server.
Cách thủ công
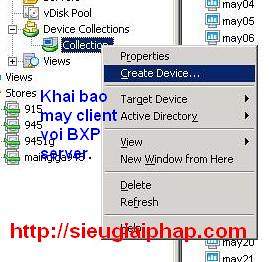
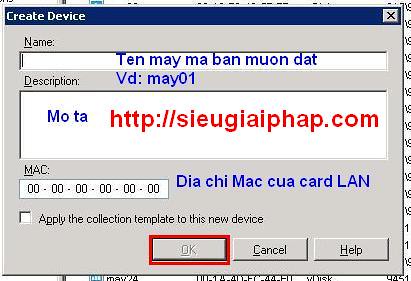
Cách hàng loạt
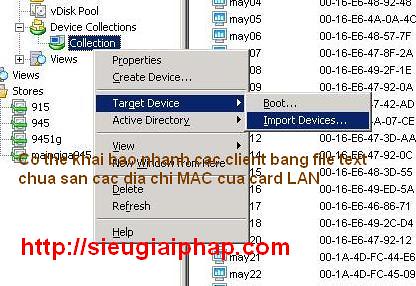
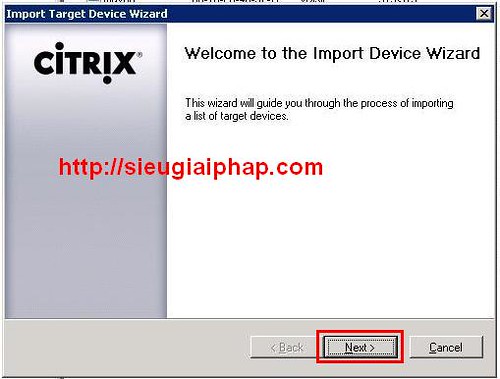
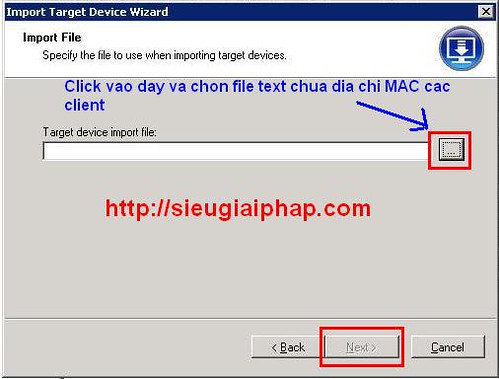
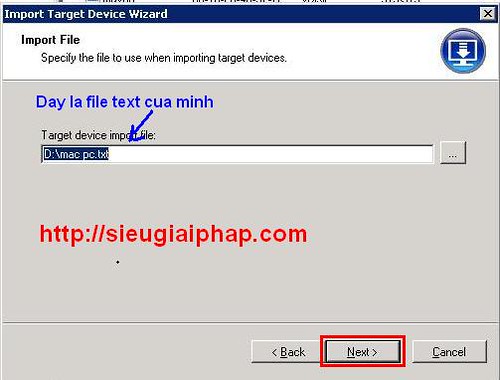
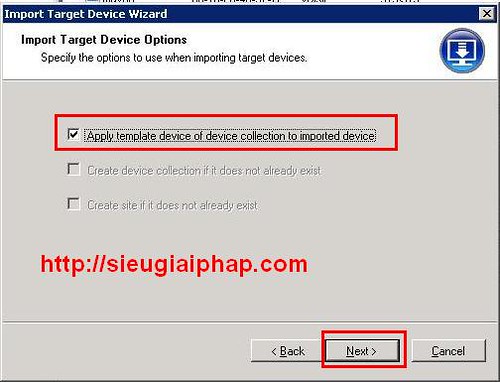
CẤU HÌNH FILE TEXT CHỨA MAC ĐỂ ADD CLIENT HÀNG LOẠT
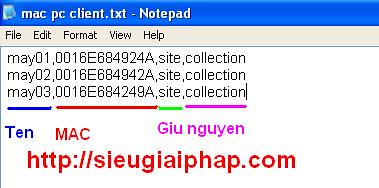
Và kết quả là ...........

Tìm hiểu thuộc tính của Client, vDisk.
Gán vDisk cho Client có cấu hình tương ứng.
Chuẩn bị cho việc cài đặt Client + tạo file Image (build image)
Gán vDisk cho Client và Thuộc tính của Client
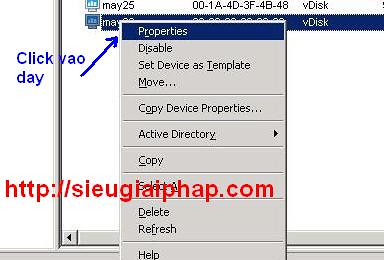
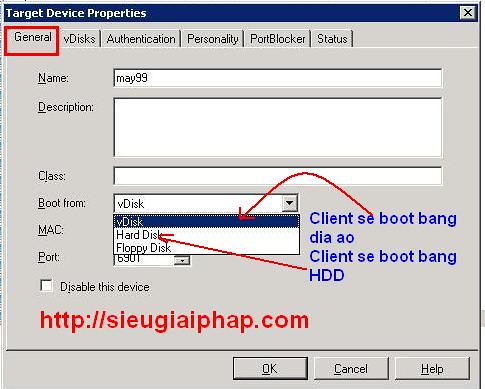
Mục Boot From:
Nếu chọn vDisk --> Client sẽ boot bằng image trên server (đây là chế độ boot rom)
Nếu chọn Hard Disk --> Client sẽ boot bằng HDD của nó (Đây là chế độ dùng để tạo file image)

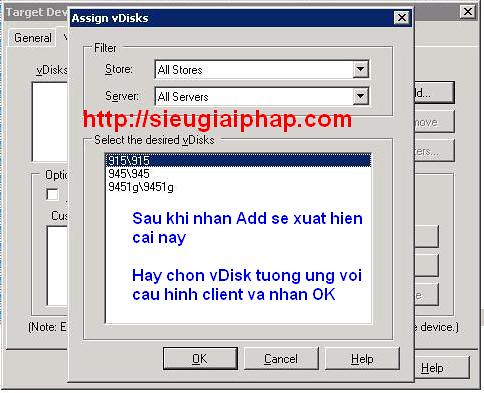


Thuộc tính của vDisk
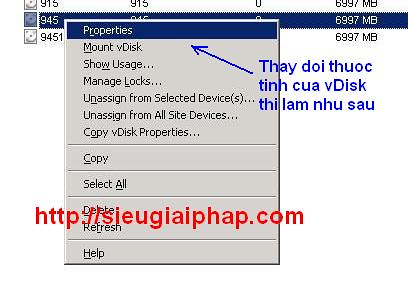

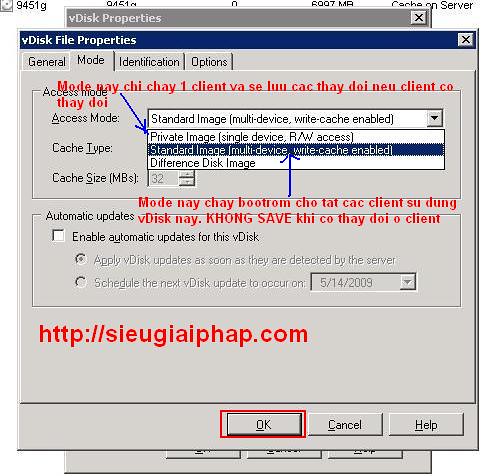
khi vDisk ở chế độ:
Private Image: Thì chỉ 1 Client boot được. Nếu có thay đổi ở client thì file Image sẽ lưu lại hết. Dùng để chỉnh sửa file ảnh. Khuyến cáo khuya khuya khi không còn ai thì mới sử dụng chế độ này. (giống rã băng)
Standard Image: Đây là chế độ boot rom cho tất cả client sử dụng vDisk này.
Client có chỉnh sửa, copy, xóa, download .... thì chỉ có hiệu lực trên cache. File image ko bị thay đổi. Reset server thì trở lại như cũ.
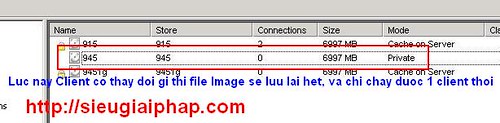
ĐẾN LÚC NÀY CHÚNG TA ĐÃ CÀI ĐẶT XONG CÁC PHẦN MỀM CHO SERVER,
CÁC BƯỚC CHUẨN BỊ CHO VIỆC TẠO FILE IMAGE CŨNG XONG.
QUÃNG ĐƯỜNG ĐI ĐƯỢC 90% CÒN 10% LÀ
CHỜ CLIENT SETUP PHẦN CLIENT + TẠO FILE IMAGE LÀ HOÀN TẤT 100%
BƯỚC 7: CÀI ĐẶT CLIENT + TẠO FILE IMAGE
Lấy 1 máy client đã cài đầy đủ các phần mềm cần thiết để chuẩn bị làm image cho server. (cái này kỹ thuất ai làm cũng được).
Đầu tiên chạy PVSSRV_device.exe để cài đặt cho máy con phần mềm kết nối với server theo hình ảnh dưới đây:
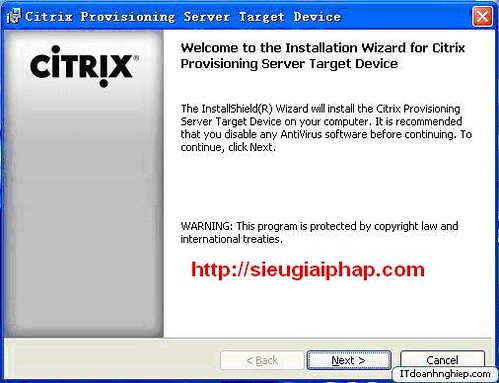
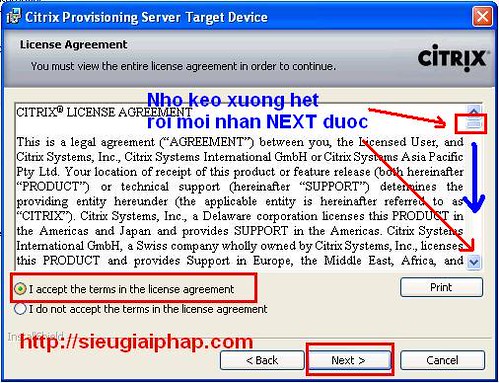





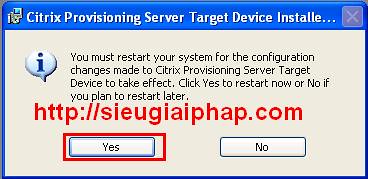

Vì chúng ta chưa cho boot bằng LAN nên biểu tượng kết nối server có dấu X màu đỏ, thông báo chưa kết nối với server.
Để kết nối với server chúng ta cần làm 2 bước sau
Bước 1: Trên máy server cho vDisk của client chuẩn bị kết nối ở chế độ Private Image và client ở chế độ boot bằng Hard Disk (xem phần trước để thực hiện)
Bước 2: Cắm dây LAN kết nối server với Client. Vào BIOS của Client chỉnh khởi động bằng LAN (first boot = LAN) và chỉnh cho sử dụng chức năng boot LAN (BOOT LAN = Enable). Và khởi động máy client.
Chú ý: Card mạng của client lúc này phải ở chế độ Obtain an IP address automatically
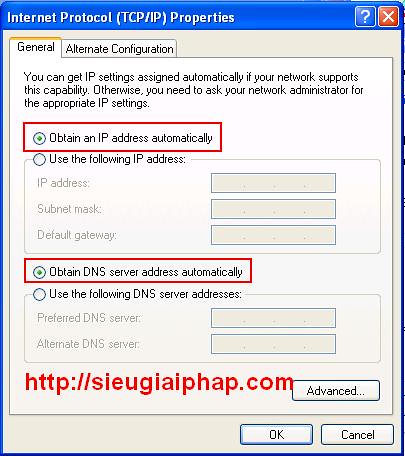
Và như vậy sau khi vào win thì biểu tượng kết nối với server sẽ không còn dấu X màu đỏ. Chứng tỏ đã kết nối với server thành công. Chúng ta Double Click vào biểu tường này để xem thông tin.
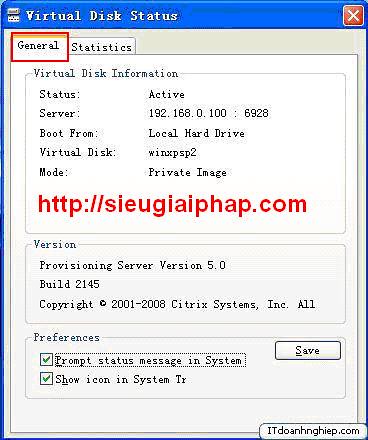

Và khi đó trong máy client sẽ xuất hiện thêm 1 ổ đĩa có dung lượng đúng bằng dung lượng vDisk mà mình đã tạo. (Ví dụ ổ E). Chúng ta cũng có thể format ổ này 1 lần nữa.
Bây giờ đã có thể tạo file ảnh cho server (build image), làm theo hình sau


(khoảng 5 phút tùy dung lượng)
Sau khi báo xong image thì các bạn sẽ làm gì nào??????
Bước 1: Chỉnh vDisk ở chế độ Standard Image hoặc Private Image đều được, Client ở chế độ vDisk (Xem kỹ phần trên)
Bước 2: Tháo HDD của Client. Và khởi động máy. WOW trên cả tuyệt vời. Nhưng nếu ko có license thì sau 5 phút sẽ bị shutdown
Chúc các bạn thành công